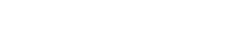Οι φωτογράφοι συχνά περνούν σημαντικό χρόνο μεταφέροντας χειροκίνητα αρχεία από τις κάμερές τους στους υπολογιστές τους. Αυτή η επαναλαμβανόμενη εργασία μπορεί να είναι χρονοβόρα και κουραστική, εμποδίζοντας τη δημιουργική διαδικασία. Η εκμάθηση πώς να αυτοματοποιείτε τις μεταφορές αρχείων από τη φωτογραφική μηχανή σας στον υπολογιστή σας μπορεί να βελτιώσει δραματικά τη ροή εργασίας σας, απελευθερώνοντάς σας να εστιάσετε στη λήψη εκπληκτικών φωτογραφιών και στην αποτελεσματική επεξεργασία τους. Αυτό το άρθρο θα σας καθοδηγήσει σε διάφορες μεθόδους για την αυτοματοποίηση αυτής της διαδικασίας, διασφαλίζοντας ότι οι πολύτιμες εικόνες σας δημιουργούνται με ασφάλεια και είναι εύκολα προσβάσιμες.
⚙️ Κατανόηση των πλεονεκτημάτων του αυτοματισμού
Η αυτοματοποίηση της μεταφοράς αρχείων προσφέρει πολλά βασικά πλεονεκτήματα. Εξοικονομεί χρόνο, μειώνει τον κίνδυνο απώλειας δεδομένων και απλοποιεί τη συνολική ροή εργασίας σας. Εξετάστε αυτά τα οφέλη:
- Εξοικονόμηση χρόνου: Καταργήστε τη μη αυτόματη διαδικασία μεταφοράς και απόθεσης, επιτρέποντάς σας να αφιερώσετε περισσότερο χρόνο στη φωτογραφία και την επεξεργασία.
- Ασφάλεια δεδομένων: Τα αυτόματα αντίγραφα ασφαλείας διασφαλίζουν ότι οι εικόνες σας αποθηκεύονται με ασφάλεια στον υπολογιστή σας, προστατεύοντάς τες από τυχαία διαγραφή ή καταστροφή της κάρτας.
- Αποδοτικότητα ροής εργασίας: Μια βελτιωμένη διαδικασία σημαίνει λιγότερο χρόνο διαχείρισης αρχείων και περισσότερο χρόνο δημιουργικότητας.
- Συνέπεια: Οι αυτοματοποιημένες μεταφορές διασφαλίζουν ότι δημιουργούνται τακτικά αντίγραφα ασφαλείας όλων των εικόνων σας, αποτρέποντας τις ξεχασμένες μεταφορές.
Εφαρμόζοντας την αυτοματοποίηση, μπορείτε να δημιουργήσετε ένα πιο αποτελεσματικό και αξιόπιστο σύστημα για τη διαχείριση των φωτογραφικών σας περιουσιακών στοιχείων.
🔌 Μέθοδοι για την αυτοματοποίηση μεταφοράς αρχείων
Διάφορες μέθοδοι είναι διαθέσιμες για την αυτοματοποίηση της μεταφοράς αρχείων, η καθεμία με τα δικά της πλεονεκτήματα και μειονεκτήματα. Αυτές οι μέθοδοι περιλαμβάνουν τη χρήση αποκλειστικού λογισμικού, δυνατοτήτων λειτουργικού συστήματος και λύσεων που βασίζονται σε σύννεφο. Η επιλογή της σωστής μεθόδου εξαρτάται από τις συγκεκριμένες ανάγκες και την τεχνική τεχνογνωσία σας.
1. Χρήση αποκλειστικού λογισμικού
Το αποκλειστικό λογισμικό προσφέρει τις πιο ολοκληρωμένες και προσαρμόσιμες επιλογές αυτοματισμού. Αυτά τα προγράμματα έχουν σχεδιαστεί ειδικά για να χειρίζονται μεταφορές αρχείων και συχνά περιλαμβάνουν λειτουργίες όπως αυτόματη οργάνωση φακέλων, διαχείριση μεταδεδομένων και ενσωμάτωση επεξεργασίας εικόνας.
- Adobe Bridge: Μέρος της σουίτας Adobe Creative, το Bridge προσφέρει ισχυρές δυνατότητες διαχείρισης αρχείων, συμπεριλαμβανομένης της αυτόματης εισαγωγής και οργάνωσης.
- Photo Mechanic: Ένα γρήγορο και αποτελεσματικό πρόγραμμα περιήγησης εικόνων και επιταχυντής ροής εργασιών, το Photo Mechanic διαπρέπει στην απορρόφηση και την οργάνωση φωτογραφιών.
- DigiKam: Μια δωρεάν εφαρμογή διαχείρισης φωτογραφιών ανοιχτού κώδικα με ισχυρές δυνατότητες εισαγωγής και οργάνωσης.
- Capture One: Ενώ είναι κυρίως πρόγραμμα επεξεργασίας RAW, το Capture One παρέχει επίσης εξαιρετικές επιλογές σύνδεσης και εισαγωγής, συμπεριλαμβανομένων αυτοματοποιημένων μεταφορών αρχείων.
Αυτά τα προγράμματα σάς επιτρέπουν συνήθως να ορίζετε προσαρμοσμένους κανόνες για την ονομασία αρχείων, τη δομή φακέλων και τους προορισμούς δημιουργίας αντιγράφων ασφαλείας, διασφαλίζοντας μια συνεπή και οργανωμένη ροή εργασίας. Υποστηρίζουν συχνά ένα ευρύ φάσμα μοντέλων καμερών και μορφών αρχείων.
2. Αξιοποίηση των δυνατοτήτων του λειτουργικού συστήματος
Τόσο τα Windows όσο και το macOS προσφέρουν ενσωματωμένες λειτουργίες που μπορούν να χρησιμοποιηθούν για την αυτοματοποίηση της μεταφοράς αρχείων, αν και μπορεί να είναι λιγότερο πλούσιες σε δυνατότητες από το αποκλειστικό λογισμικό. Αυτές οι δυνατότητες είναι συχνά πιο απλές στη ρύθμιση και τη χρήση τους, καθιστώντας τις μια καλή επιλογή για χρήστες που χρειάζονται βασικό αυτοματισμό.
Windows: AutoPlay και Task Scheduler
Το Windows AutoPlay μπορεί να ρυθμιστεί ώστε να ανοίγει αυτόματα ένα συγκεκριμένο πρόγραμμα όταν είναι συνδεδεμένη κάμερα ή κάρτα μνήμης. Αυτό το πρόγραμμα μπορεί στη συνέχεια να ρυθμιστεί για τη μεταφορά των αρχείων. Το Task Scheduler μπορεί να χρησιμοποιηθεί για τον προγραμματισμό τακτικών αντιγράφων ασφαλείας των φακέλων φωτογραφιών σας.
- Διαμόρφωση AutoPlay: Μεταβείτε στις Ρυθμίσεις > Συσκευές > Αυτόματη αναπαραγωγή και επιλέξτε ένα πρόγραμμα που θα ανοίξει όταν εντοπιστεί κάρτα μνήμης.
- Ρύθμιση προγράμματος μεταφοράς αρχείων: Διαμορφώστε το επιλεγμένο πρόγραμμα ώστε να μεταφέρει αυτόματα αρχεία από την κάρτα μνήμης στον υπολογιστή σας.
- Χρήση του Task Scheduler (Προαιρετικό): Προγραμματίστε τακτικά αντίγραφα ασφαλείας των φακέλων φωτογραφιών σας σε μια εξωτερική μονάδα δίσκου ή αποθήκευση cloud.
macOS: Λήψη εικόνας και αυτοματιστής
Η εφαρμογή Image Capture του macOS μπορεί να χρησιμοποιηθεί για αυτόματη λήψη εικόνων από μια συνδεδεμένη κάμερα ή κάρτα μνήμης. Το Automator μπορεί να χρησιμοποιηθεί για τη δημιουργία προσαρμοσμένων ροών εργασίας για την οργάνωση και τη δημιουργία αντιγράφων ασφαλείας των φωτογραφιών σας.
- Χρήση Λήψης εικόνας: Συνδέστε την κάμερα ή την κάρτα μνήμης και η Λήψη εικόνας θα ανοίξει αυτόματα. Ρυθμίστε το για λήψη εικόνων σε συγκεκριμένο φάκελο.
- Create Workflow Automator (Προαιρετικό): Χρησιμοποιήστε το Automator για να δημιουργήσετε μια ροή εργασίας που οργανώνει αυτόματα και δημιουργεί αντίγραφα ασφαλείας των φωτογραφιών σας μετά τη λήψη τους.
3. Χρήση λύσεων που βασίζονται σε σύννεφο
Οι λύσεις που βασίζονται στο cloud προσφέρουν την ευκολία των αυτόματων αντιγράφων ασφαλείας και την προσβασιμότητα από οπουδήποτε. Αυτές οι υπηρεσίες προσφέρουν συνήθως εφαρμογές επιτραπέζιου υπολογιστή που συγχρονίζουν αυτόματα αρχεία από την κάμερα ή την κάρτα μνήμης στο cloud.
- Dropbox: Το Dropbox σάς επιτρέπει να συγχρονίζετε αυτόματα αρχεία από έναν καθορισμένο φάκελο στον υπολογιστή σας στο cloud. Μπορείτε να διαμορφώσετε το πρόγραμμα μεταφοράς αρχείων σας για αποθήκευση εικόνων σε αυτόν τον φάκελο.
- Google Drive: Παρόμοια με το Dropbox, το Google Drive προσφέρει αυτόματο συγχρονισμό αρχείων στο cloud.
- Φωτογραφίες iCloud: Εάν χρησιμοποιείτε iPhone ή iPad για φωτογραφία, το iCloud Photos μπορεί να συγχρονίσει αυτόματα τις φωτογραφίες σας με το Mac σας.
- Amazon Photos: Το Amazon Photos προσφέρει απεριόριστο χώρο αποθήκευσης φωτογραφιών για τα μέλη Prime και περιλαμβάνει δυνατότητες αυτόματου συγχρονισμού.
Οι λύσεις που βασίζονται στο cloud παρέχουν ένα επιπλέον επίπεδο ασφάλειας για τις εικόνες σας, προστατεύοντάς τις από αστοχίες υλικού και άλλες πιθανές καταστροφές. Ωστόσο, απαιτούν αξιόπιστη σύνδεση στο Διαδίκτυο και ενδέχεται να περιλαμβάνουν χρεώσεις συνδρομής.
✅ Οδηγός βήμα προς βήμα για την αυτοματοποίηση των μεταφορών αρχείων με το Adobe Bridge
Το Adobe Bridge είναι ένα ισχυρό εργαλείο για τη διαχείριση και την οργάνωση των φωτογραφιών σας. Ακολουθεί ένας βήμα προς βήμα οδηγός για τον τρόπο αυτοματοποίησης των μεταφορών αρχείων χρησιμοποιώντας το Adobe Bridge:
- Εγκατάσταση του Adobe Bridge: Βεβαιωθείτε ότι έχετε εγκαταστήσει το Adobe Bridge ως μέρος του Adobe Creative Suite.
- Σύνδεση της φωτογραφικής μηχανής ή της συσκευής ανάγνωσης καρτών: Συνδέστε την κάμερα ή τοποθετήστε την κάρτα μνήμης σε μια συσκευή ανάγνωσης καρτών.
- Ανοίξτε το Adobe Bridge: Εκκινήστε το Adobe Bridge στον υπολογιστή σας.
- Πρόσβαση στο πρόγραμμα λήψης φωτογραφιών: Μεταβείτε στο Αρχείο > Λήψη φωτογραφιών από την κάμερα.
- Διαμόρφωση ρυθμίσεων λήψης:
- Πηγή: Επιλέξτε την κάμερα ή την κάρτα μνήμης από το αναπτυσσόμενο μενού Πηγή.
- Προορισμός: Επιλέξτε τον φάκελο στον υπολογιστή σας στον οποίο θέλετε να αποθηκεύσετε τις φωτογραφίες.
- Μετονομασία αρχείων: Ρυθμίστε μια σύμβαση ονομασίας για τα αρχεία σας χρησιμοποιώντας τις διαθέσιμες επιλογές (π.χ. ημερομηνία, αριθμός σειράς, όνομα κάμερας).
- Επιλογές για προχωρημένους: Διαμορφώστε σύνθετες ρυθμίσεις όπως ενσωμάτωση μεταδεδομένων, μετατροπή αρχείων και δημιουργία υποφακέλων.
- Save Preset (Προαιρετικό): Αποθηκεύστε τις ρυθμίσεις σας ως προεπιλογές για μελλοντική χρήση.
- Κάντε κλικ στο Λήψη πολυμέσων: Ξεκινήστε τη διαδικασία μεταφοράς αρχείων.
- Ενεργοποίηση αυτόματης λήψης: Στις ρυθμίσεις του Photo Downloader, επιλέξτε το πλαίσιο “Αυτόματη λήψη όταν εντοπιστεί κάρτα”. Αυτό θα ξεκινήσει αυτόματα τη διαδικασία λήψης κάθε φορά που τοποθετείται μια κάρτα μνήμης.
Ακολουθώντας αυτά τα βήματα, μπορείτε να αυτοματοποιήσετε τη διαδικασία μεταφοράς αρχείων χρησιμοποιώντας το Adobe Bridge, εξοικονομώντας χρόνο και προσπάθεια.
💡 Συμβουλές για αποτελεσματική διαχείριση αρχείων
Η αυτοματοποίηση της μεταφοράς αρχείων είναι μόνο ένα μέρος μιας αποτελεσματικής ροής εργασιών φωτογραφίας. Η σωστή διαχείριση αρχείων είναι επίσης ζωτικής σημασίας για να διατηρείτε τις εικόνες σας οργανωμένες και προσβάσιμες. Εδώ είναι μερικές συμβουλές:
- Αναπτύξτε μια συνεπή σύμβαση ονοματοδοσίας: Χρησιμοποιήστε μια συνεπή σύμβαση ονομασίας για τα αρχεία σας για να διευκολύνετε την εύρεση και την αναγνώρισή τους. Συμπεριλάβετε πληροφορίες όπως την ημερομηνία, την τοποθεσία και το θέμα των φωτογραφιών.
- Δημιουργία λογικής δομής φακέλου: Οργανώστε τις φωτογραφίες σας σε φακέλους με βάση την ημερομηνία, το έργο ή το συμβάν. Αυτό θα διευκολύνει την περιήγηση και τον εντοπισμό συγκεκριμένων εικόνων.
- Χρήση μεταδεδομένων: Προσθέστε μεταδεδομένα στις φωτογραφίες σας, συμπεριλαμβανομένων λέξεων-κλειδιών, περιγραφών και πληροφοριών πνευματικών δικαιωμάτων. Αυτό θα τους κάνει να αναζητηθούν και θα προστατεύσουν την πνευματική σας ιδιοκτησία.
- Δημιουργήστε τακτικά αντίγραφα ασφαλείας των αρχείων σας: Δημιουργήστε αντίγραφα ασφαλείας των φωτογραφιών σας τακτικά σε πολλές τοποθεσίες, συμπεριλαμβανομένου ενός εξωτερικού σκληρού δίσκου και μιας υπηρεσίας που βασίζεται σε cloud. Αυτό θα τους προστατεύσει από την απώλεια δεδομένων.
- Συλλέξτε τις εικόνες σας: Διαγράψτε ανεπιθύμητες ή διπλότυπες εικόνες για να εξοικονομήσετε χώρο αποθήκευσης και να διατηρήσετε οργανωμένη τη βιβλιοθήκη φωτογραφιών σας.
Εφαρμόζοντας αυτές τις συμβουλές, μπορείτε να δημιουργήσετε μια καλά οργανωμένη και αποτελεσματική ροή εργασιών φωτογραφίας.
🛡️ Αντιμετώπιση προβλημάτων κοινών προβλημάτων
Ενώ η αυτοματοποίηση της μεταφοράς αρχείων μπορεί να είναι μια ομαλή διαδικασία, ενδέχεται να αντιμετωπίσετε ορισμένα κοινά προβλήματα. Ακολουθούν ορισμένες συμβουλές αντιμετώπισης προβλημάτων:
- Camera Not Recognized: Βεβαιωθείτε ότι η κάμερά σας είναι σωστά συνδεδεμένη στον υπολογιστή σας και ότι είναι εγκατεστημένα τα απαραίτητα προγράμματα οδήγησης.
- Αργή ταχύτητα μεταφοράς: Ελέγξτε το καλώδιο USB και τη θύρα σας για ζημιές ή προβλήματα συμβατότητας. Χρησιμοποιήστε μια θύρα USB 3.0 για μεγαλύτερες ταχύτητες μεταφοράς.
- Σφάλματα μεταφοράς αρχείων: Βεβαιωθείτε ότι η κάρτα μνήμης δεν είναι κατεστραμμένη και ότι έχετε αρκετό ελεύθερο χώρο στον υπολογιστή σας.
- Συγκρούσεις λογισμικού: Κλείστε όλα τα άλλα προγράμματα που ενδέχεται να παρεμποδίζουν τη διαδικασία μεταφοράς αρχείων.
- Λανθασμένες ρυθμίσεις: Ελέγξτε ξανά τις ρυθμίσεις μεταφοράς αρχείων για να βεβαιωθείτε ότι έχουν διαμορφωθεί σωστά.
Εάν συνεχίσετε να αντιμετωπίζετε προβλήματα, συμβουλευτείτε την τεκμηρίωση για την κάμερα, το λογισμικό ή το λειτουργικό σας σύστημα.
Ενότητα FAQ
- Ποιος είναι ο καλύτερος τρόπος για να αυτοματοποιήσω τη μεταφορά αρχείων από την κάμερά μου στον υπολογιστή μου;
- Η καλύτερη μέθοδος εξαρτάται από τις ανάγκες σας. Το αποκλειστικό λογισμικό όπως το Adobe Bridge ή το Photo Mechanic προσφέρει τις περισσότερες δυνατότητες. Οι λειτουργίες του λειτουργικού συστήματος είναι απλούστερες και οι λύσεις που βασίζονται σε cloud παρέχουν αυτόματα αντίγραφα ασφαλείας.
- Μπορώ να αυτοματοποιήσω τη μεταφορά αρχείων χωρίς τη χρήση λογισμικού;
- Ναι, μπορείτε να χρησιμοποιήσετε τις ενσωματωμένες δυνατότητες του λειτουργικού σας συστήματος, όπως το Windows AutoPlay ή το MacOS Image Capture, για να αυτοματοποιήσετε τις βασικές μεταφορές αρχείων.
- Πώς μπορώ να δημιουργήσω αυτόματα αντίγραφα ασφαλείας των φωτογραφιών μου;
- Μπορείτε να χρησιμοποιήσετε υπηρεσίες που βασίζονται σε σύννεφο όπως το Dropbox ή το Google Drive για να δημιουργήσετε αυτόματα αντίγραφα ασφαλείας των φωτογραφιών σας. Εναλλακτικά, μπορείτε να χρησιμοποιήσετε το Task Scheduler (Windows) ή το Automator (macOS) για να προγραμματίσετε τακτικά αντίγραφα ασφαλείας σε μια εξωτερική μονάδα δίσκου.
- Τι πρέπει να κάνω εάν η κάμερά μου δεν αναγνωρίζεται από τον υπολογιστή μου;
- Βεβαιωθείτε ότι η κάμερά σας είναι σωστά συνδεδεμένη, τα απαραίτητα προγράμματα οδήγησης είναι εγκατεστημένα και δοκιμάστε μια διαφορετική θύρα USB ή καλώδιο.
- Είναι ασφαλές να χρησιμοποιώ λύσεις που βασίζονται σε σύννεφο για την αποθήκευση των φωτογραφιών μου;
- Ναι, οι λύσεις που βασίζονται στο cloud είναι γενικά ασφαλείς, αλλά είναι σημαντικό να επιλέξετε έναν αξιόπιστο πάροχο με ισχυρά μέτρα ασφαλείας. Επίσης, εξετάστε το ενδεχόμενο να ενεργοποιήσετε τον έλεγχο ταυτότητας δύο παραγόντων για πρόσθετη ασφάλεια.
- Πόσο συχνά πρέπει να δημιουργώ αντίγραφα ασφαλείας των φωτογραφιών μου;
- Στην ιδανική περίπτωση, θα πρέπει να δημιουργείτε αντίγραφα ασφαλείας των φωτογραφιών σας όσο πιο συχνά γίνεται, ειδικά μετά από σημαντικές λήψεις ή γεγονότα. Εξετάστε το ενδεχόμενο να δημιουργήσετε αυτόματα αντίγραφα ασφαλείας για να διασφαλίσετε ότι οι φωτογραφίες σας προστατεύονται πάντα.
- Τι είναι τα μεταδεδομένα και γιατί είναι σημαντικά;
- Τα μεταδεδομένα είναι πληροφορίες που είναι ενσωματωμένες στα αρχεία φωτογραφιών σας, όπως λέξεις-κλειδιά, περιγραφές και πληροφορίες πνευματικών δικαιωμάτων. Είναι σημαντικό γιατί σας βοηθά να οργανώσετε, να αναζητήσετε και να προστατέψετε τις φωτογραφίες σας.
- Πώς μπορώ να βελτιώσω την ταχύτητα μεταφοράς των φωτογραφιών μου;
- Χρησιμοποιήστε μια θύρα και καλώδιο USB 3.0, βεβαιωθείτε ότι η κάρτα μνήμης σας δεν είναι γεμάτη ή κατεστραμμένη και κλείστε όλα τα άλλα προγράμματα που ενδέχεται να χρησιμοποιούν πόρους συστήματος.
- Ποια είναι η καλύτερη μορφή αρχείου για την αποθήκευση των φωτογραφιών μου;
- Η μορφή RAW θεωρείται γενικά η καλύτερη για επεξεργασία, καθώς διατηρεί τις περισσότερες πληροφορίες από τον αισθητήρα της κάμερας. Ωστόσο, το JPEG είναι μια πιο ευρέως συμβατή μορφή και είναι κατάλληλη για κοινή χρήση και εκτύπωση.
- Μπορώ να αυτοματοποιήσω τη μεταφορά αρχείων από το smartphone στον υπολογιστή μου;
- Ναι, μπορείτε να χρησιμοποιήσετε υπηρεσίες που βασίζονται σε σύννεφο όπως το Google Photos ή το iCloud Photos για να συγχρονίσετε αυτόματα τις φωτογραφίες από το smartphone σας στον υπολογιστή σας. Εναλλακτικά, μπορείτε να χρησιμοποιήσετε αποκλειστικό λογισμικό ή λειτουργίες λειτουργικού συστήματος για να μεταφέρετε αρχεία με μη αυτόματο τρόπο.