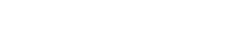Το θάμπωμα κίνησης μπορεί να είναι ένα απογοητευτικό ζήτημα στη φωτογραφία, μετατρέποντας συχνά μια δυνητικά εξαιρετική λήψη σε θολό χάος. Ευτυχώς, το Adobe Lightroom προσφέρει πολλά εργαλεία και τεχνικές που μπορούν να σας βοηθήσουν να αντιμετωπίσετε και να μειώσετε το θάμπωμα κίνησης. Αυτό το άρθρο θα σας καθοδηγήσει στα βήματα για να διορθώσετε αποτελεσματικά το θάμπωμα κίνησης στο Adobe Lightroom, επιτρέποντάς σας να διασώσετε αυτές τις σημαντικές εικόνες και να επαναφέρετε την ευκρίνεια που επιθυμείτε.
Κατανόηση του Motion Blur
Πριν βουτήξετε στις λύσεις, είναι σημαντικό να κατανοήσετε τι προκαλεί το θάμπωμα της κίνησης. Το θάμπωμα κίνησης εμφανίζεται όταν η κάμερα ή το θέμα κινείται κατά τη διάρκεια της έκθεσης. Αυτή η κίνηση προκαλεί το φως να διαρρέει τον αισθητήρα, με αποτέλεσμα μια θολή εικόνα.
Διάφοροι παράγοντες μπορούν να συμβάλλουν στο θάμπωμα κίνησης, όπως:
- Χαμηλή ταχύτητα κλείστρου
- Κούνημα κάμερας
- Κίνηση υποκειμένου
Ο εντοπισμός της αιτίας του θολώματος είναι το πρώτο βήμα για τον προσδιορισμό της καλύτερης προσέγγισης για την επίλυσή του.
Εργαλεία ακονίσματος του Lightroom
Τα εργαλεία ακονίσματος του Lightroom είναι η κύρια μέθοδος για την αντιμετώπιση του θαμπώματος κίνησης. Αυτά τα εργαλεία μπορούν να βελτιώσουν τις λεπτομέρειες στην εικόνα σας και να μειώσουν την εμφάνιση θαμπώματος. Οι βασικές παράμετροι ακονίσματος είναι:
- Ποσό: Ελέγχει τη συνολική ποσότητα ακονίσματος που εφαρμόζεται.
- Radius: Καθορίζει το μέγεθος των λεπτομερειών που είναι ακονισμένες.
- Λεπτομέρεια: Ελέγχει πόση λεπτομέρεια είναι ακονισμένη.
- Απόκρυψη: Προστατεύει περιοχές της εικόνας από την ευκρίνεια, όπως το λείο δέρμα ή τους ουρανούς.
Οδηγός βήμα προς βήμα για τη διόρθωση της θαμπάδας κίνησης
Ακολουθήστε αυτά τα βήματα για να διορθώσετε το θάμπωμα κίνησης στο Adobe Lightroom:
Βήμα 1: Εισαγάγετε την εικόνα σας
Ξεκινήστε εισάγοντας την εικόνα με motion blur στο Adobe Lightroom. Μεταβείτε στη μονάδα Ανάπτυξης για πρόσβαση στα εργαλεία επεξεργασίας.
Βήμα 2: Εντοπίστε τον πίνακα ακονίσματος
Στη λειτουργική μονάδα Ανάπτυξη, βρείτε τον πίνακα Λεπτομέρειες. Αυτός ο πίνακας περιέχει τα εργαλεία ακονίσματος και μείωσης θορύβου.
Βήμα 3: Προσαρμόστε το ρυθμιστικό ποσού
Ξεκινήστε αυξάνοντας το ρυθμιστικό Ποσό. Ξεκινήστε με μια μικρή αύξηση, όπως 25, και σταδιακά αυξήστε την μέχρι να δείτε μια αισθητή βελτίωση στην ευκρίνεια. Προσέξτε να μην ακονίσετε υπερβολικά, καθώς αυτό μπορεί να δημιουργήσει ανεπιθύμητα τεχνουργήματα.
Βήμα 4: Προσαρμόστε το ρυθμιστικό ακτίνας
Το ρυθμιστικό Radius ελέγχει το μέγεθος των λεπτομερειών που ακονίζονται. Μια μικρότερη ακτίνα θα ακονίσει τις πιο λεπτές λεπτομέρειες, ενώ μια μεγαλύτερη ακτίνα θα ακονίσει ευρύτερες περιοχές. Προσαρμόστε αυτό το ρυθμιστικό για να βρείτε τη βέλτιστη ισορροπία για την εικόνα σας. Μια ακτίνα μεταξύ 0,5 και 1,5 είναι συχνά ένα καλό σημείο εκκίνησης.
Βήμα 5: Προσαρμόστε το ρυθμιστικό λεπτομερειών
Το ρυθμιστικό Λεπτομέρειες ελέγχει πόσο ακονίζονται οι λεπτές λεπτομέρειες. Η αύξηση αυτού του ρυθμιστικού μπορεί να σας βοηθήσει να αναδείξετε λεπτές λεπτομέρειες στην εικόνα σας. Ωστόσο, να είστε προσεκτικοί, καθώς η υπερβολική λεπτομέρεια μπορεί επίσης να ενισχύσει τον θόρυβο.
Βήμα 6: Χρησιμοποιήστε το ρυθμιστικό κάλυψης
Το ρυθμιστικό Masking είναι ένα ισχυρό εργαλείο για την προστασία ορισμένων περιοχών της εικόνας σας από την ευκρίνεια. Αυτό είναι ιδιαίτερα χρήσιμο για περιοχές όπως το δέρμα ή ο ουρανός, όπου το ακόνισμα μπορεί να δημιουργήσει ανεπιθύμητη υφή ή τεχνουργήματα. Κρατήστε πατημένο το πλήκτρο Alt (Επιλογή σε Mac) ενώ προσαρμόζετε το ρυθμιστικό Masking για να δείτε μια ασπρόμαυρη μάσκα. Οι λευκές περιοχές θα είναι ακονισμένες, ενώ οι μαύρες περιοχές θα προστατεύονται.
Βήμα 7: Ρυθμίστε με ακρίβεια τις προσαρμογές
Αφού κάνετε τις αρχικές ρυθμίσεις, κάντε μεγέθυνση στο 100% για να εξετάσετε προσεκτικά τα αποτελέσματα. Ρυθμίστε τα ρυθμιστικά όπως απαιτείται για να επιτύχετε το επιθυμητό επίπεδο ευκρίνειας χωρίς να εισάγετε υπερβολικό θόρυβο ή τεχνουργήματα.
Βήμα 8: Εξετάστε το ενδεχόμενο μείωσης θορύβου
Η όξυνση μπορεί μερικές φορές να ενισχύσει το θόρυβο στην εικόνα σας. Εάν παρατηρήσετε υπερβολικό θόρυβο, χρησιμοποιήστε τα ρυθμιστικά Μείωσης θορύβου στον πίνακα Λεπτομέρειες για να τον μειώσετε. Το Lightroom προσφέρει δύο τύπους μείωσης θορύβου: Luminance και Color. Προσαρμόστε αυτά τα ρυθμιστικά προσεκτικά για να ελαχιστοποιήσετε τον θόρυβο χωρίς να θυσιάσετε πολλές λεπτομέρειες.
Βήμα 9: Πριν και μετά τη σύγκριση
Χρησιμοποιήστε την προβολή πριν και μετά για να συγκρίνετε την αρχική εικόνα με την ευκρινισμένη έκδοση. Αυτό θα σας βοηθήσει να αξιολογήσετε την αποτελεσματικότητα των προσαρμογών σας και να κάνετε τις απαραίτητες βελτιώσεις.
Προηγμένες τεχνικές για ακόνισμα
Εκτός από τα βασικά εργαλεία ακονίσματος, το Lightroom προσφέρει πολλές προηγμένες τεχνικές που μπορούν να σας βοηθήσουν να επιτύχετε ακόμα καλύτερα αποτελέσματα.
Στοχευμένες προσαρμογές
Χρησιμοποιήστε το Adjustment Brush ή Graduated Filter για να εφαρμόσετε την ευκρίνεια επιλεκτικά σε συγκεκριμένες περιοχές της εικόνας σας. Αυτό μπορεί να είναι χρήσιμο για την ευκρίνεια ενός θέματος ενώ αφήνετε ανέγγιχτο το φόντο.
Απόκρυψη φωτεινότητας
Δημιουργήστε μια μάσκα φωτεινότητας για να στοχεύσετε την ευκρίνεια με βάση τις τιμές φωτεινότητας στην εικόνα σας. Αυτό μπορεί να είναι χρήσιμο για την όξυνση των τονισμάτων ή των σκιών χωρίς να επηρεάζονται άλλες περιοχές.
Πρόσθετα τρίτων
Εξετάστε το ενδεχόμενο να χρησιμοποιήσετε πρόσθετα ακονίσματος τρίτων για πιο προηγμένο έλεγχο και εξειδικευμένους αλγόριθμους. Αυτά τα πρόσθετα προσφέρουν συχνά λειτουργίες που δεν είναι διαθέσιμες στα ενσωματωμένα εργαλεία ακονίσματος του Lightroom.
Συνήθη λάθη προς αποφυγή
Κατά την ευκρίνεια των εικόνων στο Lightroom, είναι σημαντικό να αποφεύγετε αυτά τα κοινά λάθη:
- Υπερ-ακόνισμα: Η εφαρμογή υπερβολικής ευκρίνειας μπορεί να δημιουργήσει ανεπιθύμητα τεχνουργήματα και να κάνει την εικόνα να φαίνεται αφύσικη.
- Παράβλεψη θορύβου: Το ακόνισμα μπορεί να ενισχύσει τον θόρυβο, επομένως είναι σημαντικό να εξισορροπήσετε την όξυνση με τη μείωση του θορύβου.
- Ομοιόμορφη ευκρίνεια: Η εφαρμογή της ίδιας ποσότητας ευκρίνειας σε ολόκληρη την εικόνα μπορεί να οδηγήσει σε ανομοιόμορφα αποτελέσματα. Χρησιμοποιήστε στοχευμένες ρυθμίσεις για να ακονίσετε συγκεκριμένες περιοχές όπως απαιτείται.
- Μη μεγέθυνση: Η αποτυχία μεγέθυνσης στο 100% μπορεί να σας εμποδίσει να αξιολογήσετε με ακρίβεια την ευκρίνεια και τα επίπεδα θορύβου.
Βέλτιστες πρακτικές για την πρόληψη της θαμπάδας κίνησης
Ενώ το Lightroom μπορεί να σας βοηθήσει να διορθώσετε το θάμπωμα κίνησης, είναι πάντα καλύτερο να το αποτρέψετε εξαρχής. Ακολουθούν ορισμένες βέλτιστες πρακτικές για την ελαχιστοποίηση του θαμπώματος κίνησης κατά τη λήψη:
- Χρησιμοποιήστε γρήγορη ταχύτητα κλείστρου: Η μεγαλύτερη ταχύτητα κλείστρου θα παγώσει την κίνηση και θα μειώσει την πιθανότητα θαμπώματος.
- Χρησιμοποιήστε τρίποδο: Ένα τρίποδο θα σταθεροποιήσει τη φωτογραφική μηχανή σας και θα εξαλείψει το κούνημα της κάμερας.
- Αυξήστε το ISO: Η αύξηση του ISO θα σας επιτρέψει να χρησιμοποιήσετε μεγαλύτερη ταχύτητα κλείστρου σε συνθήκες χαμηλού φωτισμού.
- Χρήση σταθεροποίησης εικόνας: Η σταθεροποίηση εικόνας (είτε στον φακό είτε στο σώμα της κάμερας) μπορεί να βοηθήσει στη μείωση των επιπτώσεων του κουνήματος της κάμερας.
- Πρόβλεψη κίνησης: Εάν φωτογραφίζετε ένα κινούμενο θέμα, προσπαθήστε να προβλέψετε τις κινήσεις του και να χρονομετρήσετε τις λήψεις σας ανάλογα.
Συνήθεις ερωτήσεις: Διόρθωση Motion Blur στο Lightroom
Ο καλύτερος τρόπος για να μειώσετε το θάμπωμα κίνησης στο Lightroom είναι να χρησιμοποιήσετε τα εργαλεία ακονίσματος στον πίνακα λεπτομερειών. Προσαρμόστε τα ρυθμιστικά Amount, Radius, Detail και Masking για να βελτιώσετε την ευκρίνεια της εικόνας σας και να μειώσετε την εμφάνιση θαμπώματος. Ξεκινήστε με μικρές προσαρμογές και βελτιστοποιήστε όπως χρειάζεται.
Για να αποφύγετε το υπερβολικό ακόνισμα, κάντε μεγέθυνση στο 100% για να εξετάσετε προσεκτικά τα αποτελέσματα. Κάντε μικρές ρυθμίσεις στα ρυθμιστικά ακονίσματος και ελέγξτε για ανεπιθύμητα τεχνουργήματα ή υπερβολικό θόρυβο. Χρησιμοποιήστε το ρυθμιστικό Masking για να προστατέψετε περιοχές όπως το δέρμα ή ο ουρανός από το ακόνισμα. Συγκρίνετε τακτικά τις προβολές πριν και μετά για να αξιολογήσετε την αποτελεσματικότητα των προσαρμογών σας.
Ενώ το Lightroom μπορεί να μειώσει σημαντικά την εμφάνιση θαμπώματος κίνησης, δεν μπορεί να το αφαιρέσει εντελώς σε όλες τις περιπτώσεις. Η αποτελεσματικότητα των εργαλείων ευκρίνειας εξαρτάται από τη σοβαρότητα του θαμπώματος και την ποιότητα της αρχικής εικόνας. Σε ορισμένες περιπτώσεις, το θάμπωμα μπορεί να είναι πολύ σοβαρό για να διορθωθεί πλήρως.
Το ρυθμιστικό Radius καθορίζει το μέγεθος των λεπτομερειών που ακονίζονται. Μια μικρότερη ακτίνα οξύνει πιο λεπτές λεπτομέρειες, ενώ μια μεγαλύτερη ακτίνα οξύνει ευρύτερες περιοχές. Η προσαρμογή του ρυθμιστικού Radius σάς επιτρέπει να ελέγχετε το εύρος του εφέ ευκρίνειας και να το βελτιστοποιείτε για τη συγκεκριμένη εικόνα σας.
Είναι πάντα καλύτερο να αποτρέπετε το θάμπωμα της κίνησης κατά τη λήψη. Ενώ τα εργαλεία μετα-επεξεργασίας όπως το Lightroom μπορούν να βοηθήσουν στη μείωση των επιπτώσεων του θολώματος, δεν μπορούν να αποκαταστήσουν πλήρως τις χαμένες λεπτομέρειες. Η χρήση κατάλληλων τεχνικών για την ελαχιστοποίηση του θολώματος κίνησης κατά τη διάρκεια της διαδικασίας λήψης θα έχει ως αποτέλεσμα πιο ευκρινείς, υψηλότερης ποιότητας εικόνες.
Σύναψη
Η διόρθωση του θαμπώματος κίνησης στο Adobe Lightroom είναι δυνατή χρησιμοποιώντας αποτελεσματικά τα εργαλεία ακονίσματος. Η κατανόηση της αιτίας της θαμπάδας, οι προσεκτικές προσαρμογές και η αποφυγή κοινών λαθών είναι το κλειδί για την επίτευξη των καλύτερων αποτελεσμάτων. Αν και το Lightroom δεν μπορεί πάντα να εξαλείψει πλήρως το θάμπωμα κίνησης, μπορεί να βελτιώσει σημαντικά την ευκρίνεια και τη διαύγεια των εικόνων σας. Θυμηθείτε, η αποτροπή του θαμπώματος κίνησης κατά τη λήψη είναι πάντα η καλύτερη προσέγγιση, αλλά το Lightroom παρέχει πολύτιμα εργαλεία για τη διάσωση αυτών των εικόνων όταν εμφανίζεται θάμπωμα.