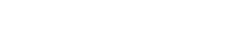Η αντιμετώπιση μιας κατάστασης όπου η φωτογραφική μηχανή σας δεν εντοπίζει συσκευές USB μπορεί να είναι απίστευτα απογοητευτική, ειδικά όταν χρειάζεται να μεταφέρετε φωτογραφίες ή βίντεο. Διάφοροι παράγοντες μπορούν να συμβάλουν σε αυτό το ζήτημα, από απλά προβλήματα σύνδεσης έως πιο περίπλοκες αποτυχίες προγραμμάτων οδήγησης ή υλικού. Αυτός ο περιεκτικός οδηγός θα σας καθοδηγήσει σε διάφορα βήματα αντιμετώπισης προβλημάτων για να σας βοηθήσει να διαγνώσετε και να επιλύσετε το πρόβλημα, διασφαλίζοντας ότι η κάμερα και ο υπολογιστής σας μπορούν να επικοινωνούν αποτελεσματικά για άλλη μια φορά. Ο εντοπισμός της βασικής αιτίας είναι το πρώτο βήμα προς μια επιτυχή επίλυση.
⚙️ Προκαταρκτικοί έλεγχοι και βασική αντιμετώπιση προβλημάτων
Πριν προχωρήσετε σε περισσότερες τεχνικές λύσεις, είναι σημαντικό να αποκλείσετε κοινά και εύκολα επιλύσιμα προβλήματα. Αυτοί οι προκαταρκτικοί έλεγχοι μπορούν συχνά να επιλύσουν το πρόβλημα χωρίς να απαιτείται προηγμένη αντιμετώπιση προβλημάτων.
- Ελέγξτε το καλώδιο USB: Βεβαιωθείτε ότι το καλώδιο USB είναι καλά συνδεδεμένο τόσο στην κάμερα όσο και στον υπολογιστή. Δοκιμάστε να χρησιμοποιήσετε διαφορετικό καλώδιο USB για να αποκλείσετε το ελαττωματικό καλώδιο ως την πηγή του προβλήματος. Ένα κατεστραμμένο ή φθαρμένο καλώδιο μπορεί συχνά να διακόψει τη σύνδεση.
- Επιθεωρήστε τις θύρες USB: Δοκιμάστε διαφορετικές θύρες USB στον υπολογιστή σας. Ορισμένες θύρες USB ενδέχεται να έχουν προβλήματα συνδεσιμότητας ή περιορισμούς τροφοδοσίας. Δοκιμάστε και τις δύο θύρες USB 2.0 και USB 3.0, εάν είναι διαθέσιμες.
- Επανεκκινήστε τις συσκευές σας: Κάντε επανεκκίνηση τόσο της κάμερας όσο και του υπολογιστή σας. Αυτό το απλό βήμα μπορεί συχνά να επιλύσει προσωρινές δυσλειτουργίες λογισμικού που μπορεί να εμποδίζουν τη σύνδεση.
- Βεβαιωθείτε ότι η κάμερα είναι σε σωστή λειτουργία: Βεβαιωθείτε ότι η κάμερά σας έχει ρυθμιστεί στη σωστή λειτουργία USB (π.χ. MTP, PTP ή Μαζική αποθήκευση). Αυτή η ρύθμιση βρίσκεται συνήθως στο μενού της κάμερας.
Αυτά τα βασικά βήματα είναι γρήγορα και εύκολα και συχνά λύνουν το πρόβλημα χωρίς περαιτέρω παρέμβαση. Εάν το πρόβλημα παραμένει, προχωρήστε στην επόμενη ενότητα για πιο σύνθετη αντιμετώπιση προβλημάτων.
💻 Αντιμετώπιση προβλημάτων οδηγών
Τα παλιά, κατεστραμμένα ή μη συμβατά προγράμματα οδήγησης είναι μια κοινή αιτία προβλημάτων ανίχνευσης συσκευών USB. Η ενημέρωση ή η επανεγκατάσταση των προγραμμάτων οδήγησης της κάμερας μπορεί συχνά να επιλύσει αυτά τα ζητήματα.
⬇️ Ενημέρωση προγραμμάτων οδήγησης κάμερας
- Άνοιγμα της Διαχείρισης Συσκευών: Στα Windows, αναζητήστε τη “Διαχείριση Συσκευών” στο μενού Έναρξη και ανοίξτε την. Στο macOS, αυτή η διαδικασία είναι διαφορετική, καθώς το macOS συνήθως χειρίζεται αυτόματα τα προγράμματα οδήγησης. Ωστόσο, συνιστάται ο έλεγχος για ενημερώσεις συστήματος.
- Εντοπίστε την κάμερά σας: Στη Διαχείριση Συσκευών, αναζητήστε την κάμερά σας στην ενότητα “Κάμερες”, “Συσκευές απεικόνισης” ή “Άλλες συσκευές”. Εάν η κάμερα δεν αναγνωρίζεται, μπορεί να εμφανιστεί ως “Άγνωστη συσκευή”.
- Ενημέρωση λογισμικού προγράμματος οδήγησης: Κάντε δεξί κλικ στην κάμερά σας και επιλέξτε “Ενημέρωση προγράμματος οδήγησης”. Ορίστε την επιλογή “Αυτόματη αναζήτηση για προγράμματα οδήγησης”. Τα Windows θα προσπαθήσουν να βρουν και να εγκαταστήσουν τα πιο πρόσφατα προγράμματα οδήγησης.
- Μη αυτόματη εγκατάσταση προγράμματος οδήγησης: Εάν αποτύχουν οι αυτόματες ενημερώσεις προγραμμάτων οδήγησης, επισκεφτείτε τον ιστότοπο του κατασκευαστή της κάμερας και πραγματοποιήστε λήψη των πιο πρόσφατων προγραμμάτων οδήγησης για το συγκεκριμένο μοντέλο της κάμερας. Μετά τη λήψη, επιστρέψτε στη Διαχείριση Συσκευών, κάντε δεξί κλικ στην κάμερά σας, επιλέξτε “Ενημέρωση προγράμματος οδήγησης” και επιλέξτε “Αναζήτηση στον υπολογιστή μου για προγράμματα οδήγησης”. Μεταβείτε στο αρχείο του προγράμματος οδήγησης που έχετε λάβει και ακολουθήστε τις οδηγίες που εμφανίζονται στην οθόνη.
❌ Επανεγκατάσταση προγραμμάτων οδήγησης κάμερας
Εάν η ενημέρωση των προγραμμάτων οδήγησης δεν λειτουργεί, η επανεγκατάστασή τους μπορεί μερικές φορές να επιλύσει επίμονα προβλήματα. Αυτή η διαδικασία περιλαμβάνει την απεγκατάσταση των υπαρχόντων προγραμμάτων οδήγησης και στη συνέχεια την επανεγκατάστασή τους.
- Απεγκατάσταση του προγράμματος οδήγησης: Στη Διαχείριση Συσκευών, κάντε δεξί κλικ στην κάμερά σας και επιλέξτε “Κατάργηση εγκατάστασης συσκευής”. Βεβαιωθείτε ότι έχετε επιλέξει το πλαίσιο που λέει “Διαγραφή του λογισμικού προγράμματος οδήγησης για αυτήν τη συσκευή”, εάν είναι διαθέσιμο.
- Επανεκκινήστε τον υπολογιστή σας: Κάντε επανεκκίνηση του υπολογιστή σας μετά την απεγκατάσταση του προγράμματος οδήγησης. Αυτό επιτρέπει στο σύστημα να αφαιρέσει τυχόν εναπομείναντα αρχεία προγράμματος οδήγησης.
- Επανεγκατάσταση του προγράμματος οδήγησης: Μετά την επανεκκίνηση, τα Windows συνήθως επιχειρούν να επανεγκαταστήσουν το πρόγραμμα οδήγησης αυτόματα. Εάν δεν το κάνει, μπορείτε να εγκαταστήσετε μη αυτόματα το πρόγραμμα οδήγησης χρησιμοποιώντας τα βήματα που περιγράφονται στην ενότητα “Μη αυτόματη εγκατάσταση προγράμματος οδήγησης” παραπάνω.
Η σωστή διαχείριση των προγραμμάτων οδήγησης της κάμεράς σας είναι ζωτικής σημασίας για τη διασφάλιση απρόσκοπτης συνδεσιμότητας και λειτουργικότητας. Διατηρήστε τα προγράμματα οδήγησης ενημερωμένα για να αποφύγετε προβλήματα συμβατότητας και να διασφαλίσετε τη βέλτιστη απόδοση.
🛡️ Έλεγχος για διενέξεις υλικού
Οι διενέξεις υλικού μπορεί μερικές φορές να εμποδίσουν την αναγνώριση της κάμεράς σας από τον υπολογιστή σας. Η Διαχείριση Συσκευών μπορεί να βοηθήσει στον εντοπισμό και την επίλυση αυτών των διενέξεων.
- Άνοιγμα της Διαχείρισης Συσκευών: Πρόσβαση στη Διαχείριση Συσκευών όπως περιγράφεται στην προηγούμενη ενότητα.
- Αναζητήστε κίτρινα θαυμαστικά: Ελέγξτε για τυχόν συσκευές με κίτρινο θαυμαστικό (!). Αυτό υποδεικνύει μια πιθανή διένεξη υλικού.
- Αντιμετώπιση προβλημάτων διενέξεων: Κάντε δεξί κλικ στη συσκευή με το θαυμαστικό και επιλέξτε “Ιδιότητες”. Ελέγξτε την ενότητα “Κατάσταση συσκευής” για περισσότερες πληροφορίες σχετικά με τη διένεξη. Ακολουθήστε τυχόν βήματα αντιμετώπισης προβλημάτων που παρέχονται από τα Windows.
Η επίλυση διενέξεων υλικού μπορεί να είναι περίπλοκη, αλλά η Διαχείριση Συσκευών παρέχει πολύτιμες πληροφορίες για να σας βοηθήσει να διαγνώσετε και να αντιμετωπίσετε το πρόβλημα. Σε ορισμένες περιπτώσεις, μπορεί να χρειαστεί να απενεργοποιήσετε ή να ρυθμίσετε εκ νέου τις παραμέτρους των συσκευών που βρίσκονται σε διένεξη.
🔑 Επαλήθευση προγραμμάτων οδήγησης ελεγκτή USB
Τα προγράμματα οδήγησης ελεγκτή USB διαχειρίζονται την επικοινωνία μεταξύ του υπολογιστή σας και των συσκευών USB. Προβλήματα με αυτά τα προγράμματα οδήγησης μπορούν να εμποδίσουν τον εντοπισμό της κάμεράς σας.
- Άνοιγμα της Διαχείρισης Συσκευών: Αποκτήστε πρόσβαση στη Διαχείριση Συσκευών όπως περιγράφεται στις προηγούμενες ενότητες.
- Ανάπτυξη “Ελεγκτές γενικού σειριακού διαύλου”: Εντοπίστε και αναπτύξτε την ενότητα “Ελεγκτές ενιαίου σειριακού διαύλου”.
- Ενημέρωση προγραμμάτων οδήγησης ελεγκτή USB: Κάντε δεξί κλικ σε κάθε ελεγκτή USB και επιλέξτε “Ενημέρωση προγράμματος οδήγησης”. Ορίστε την επιλογή “Αυτόματη αναζήτηση για προγράμματα οδήγησης”.
- Επανεγκατάσταση προγραμμάτων οδήγησης ελεγκτή USB: Εάν η ενημέρωση των προγραμμάτων οδήγησης δεν λειτουργεί, δοκιμάστε να τα απεγκαταστήσετε και να τα επανεγκαταστήσετε. Κάντε δεξί κλικ σε κάθε ελεγκτή USB, επιλέξτε “Κατάργηση εγκατάστασης συσκευής” και, στη συνέχεια, επανεκκινήστε τον υπολογιστή σας. Τα Windows θα προσπαθήσουν να εγκαταστήσουν ξανά τα προγράμματα οδήγησης αυτόματα.
Η διατήρηση των προγραμμάτων οδήγησης του ελεγκτή USB ενημερωμένα είναι απαραίτητη για τη διασφάλιση της σωστής λειτουργικότητας της συσκευής USB. Ελέγχετε τακτικά για ενημερώσεις για να αποφύγετε προβλήματα συμβατότητας και να διατηρήσετε τη βέλτιστη απόδοση.
💻 Έλεγχος ρυθμίσεων διαχείρισης ενέργειας
Οι ρυθμίσεις διαχείρισης ενέργειας μπορεί μερικές φορές να επηρεάσουν την ανίχνευση συσκευής USB. Η προσαρμογή αυτών των ρυθμίσεων μπορεί να βοηθήσει στην επίλυση του προβλήματος.
- Άνοιγμα της Διαχείρισης Συσκευών: Αποκτήστε πρόσβαση στη Διαχείριση Συσκευών όπως περιγράφηκε προηγουμένως.
- Ανάπτυξη “Ελεγκτές γενικού σειριακού διαύλου”: Εντοπίστε και αναπτύξτε την ενότητα “Ελεγκτές ενιαίου σειριακού διαύλου”.
- Απενεργοποίηση επιλεκτικής αναστολής USB: Κάντε δεξί κλικ σε κάθε διανομέα ρίζας USB και επιλέξτε “Ιδιότητες”. Μεταβείτε στην καρτέλα “Διαχείριση ενέργειας” και καταργήστε την επιλογή του πλαισίου που λέει “Να επιτρέπεται στον υπολογιστή να απενεργοποιεί αυτήν τη συσκευή για εξοικονόμηση ενέργειας”.
Απενεργοποιώντας την επιλεκτική αναστολή USB, διασφαλίζετε ότι ο υπολογιστής σας δεν διακόπτει την τροφοδοσία στις θύρες USB, γεγονός που μπορεί να αποτρέψει τον εντοπισμό συσκευών. Αυτή η απλή προσαρμογή μπορεί συχνά να επιλύσει προβλήματα συνδεσιμότητας.
⚙️ Δοκιμή σε άλλον υπολογιστή
Για να προσδιορίσετε εάν το πρόβλημα έγκειται στην κάμερα ή στον υπολογιστή σας, δοκιμάστε να συνδέσετε την κάμερα σε άλλον υπολογιστή. Αυτό μπορεί να βοηθήσει στην απομόνωση της πηγής του προβλήματος.
- Σύνδεση σε άλλον υπολογιστή: Συνδέστε την κάμερά σας σε διαφορετικό υπολογιστή χρησιμοποιώντας το ίδιο καλώδιο USB.
- Έλεγχος για ανίχνευση: Δείτε εάν η κάμερα εντοπίζεται από τον άλλο υπολογιστή.
- Ερμηνεία των αποτελεσμάτων: Εάν η κάμερα εντοπιστεί στον άλλο υπολογιστή, το πρόβλημα πιθανότατα έγκειται στον αρχικό σας υπολογιστή. Εάν η κάμερα εξακολουθεί να μην ανιχνεύεται, το πρόβλημα μπορεί να οφείλεται στην ίδια την κάμερα.
Αυτό το τεστ παρέχει πολύτιμες πληροφορίες για τη διάγνωση του προβλήματος και τον καθορισμό των επόμενων βημάτων για την αντιμετώπιση προβλημάτων.
❗ Επικοινωνία με τον κατασκευαστή ή έναν επαγγελματία
Εάν έχετε δοκιμάσει όλα τα βήματα αντιμετώπισης προβλημάτων και η φωτογραφική μηχανή σας εξακολουθεί να μην εντοπίζει συσκευές USB, ίσως είναι καιρός να επικοινωνήσετε με τον κατασκευαστή της κάμερας ή με μια επαγγελματική υπηρεσία επισκευής. Ενδέχεται να υπάρχει ένα υποκείμενο ζήτημα υλικού που απαιτεί την προσοχή των ειδικών.
- Επικοινωνήστε με τον κατασκευαστή: Απευθυνθείτε στην υποστήριξη πελατών του κατασκευαστή της κάμερας για βοήθεια. Μπορεί να έχουν συγκεκριμένα βήματα αντιμετώπισης προβλημάτων ή να μπορούν να προσφέρουν επιλογές επισκευής.
- Ζητήστε επαγγελματική βοήθεια: Σκεφτείτε το ενδεχόμενο να μεταφέρετε τη φωτογραφική μηχανή σας σε μια επαγγελματική υπηρεσία επισκευής για διάγνωση και επισκευή.
Σε ορισμένες περιπτώσεις, το πρόβλημα μπορεί να είναι πέρα από τις δυνατότητές σας να επιδιορθώσετε και απαιτείται επαγγελματική βοήθεια για την επίλυση του προβλήματος.